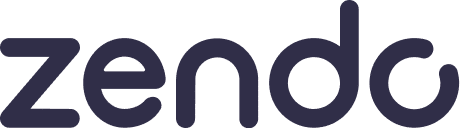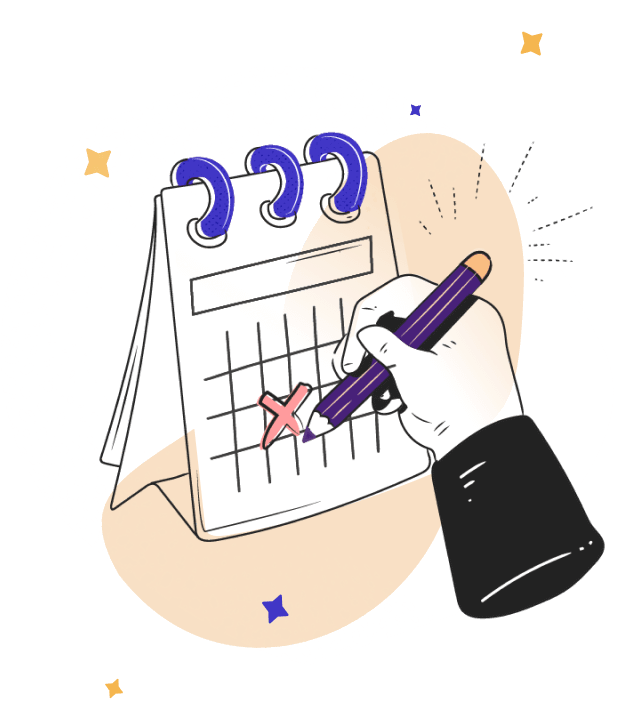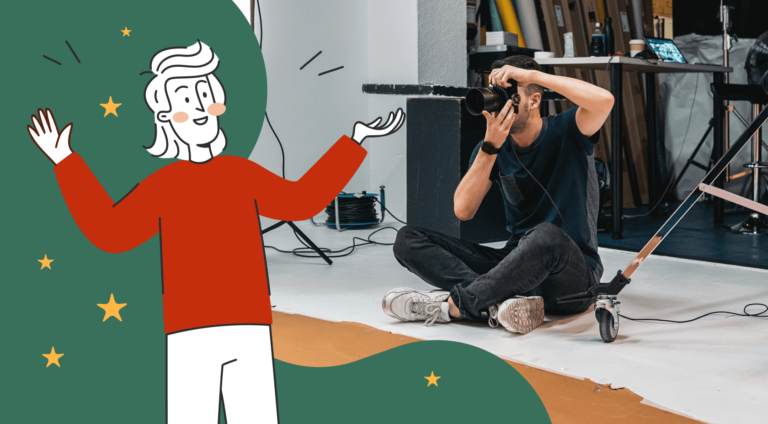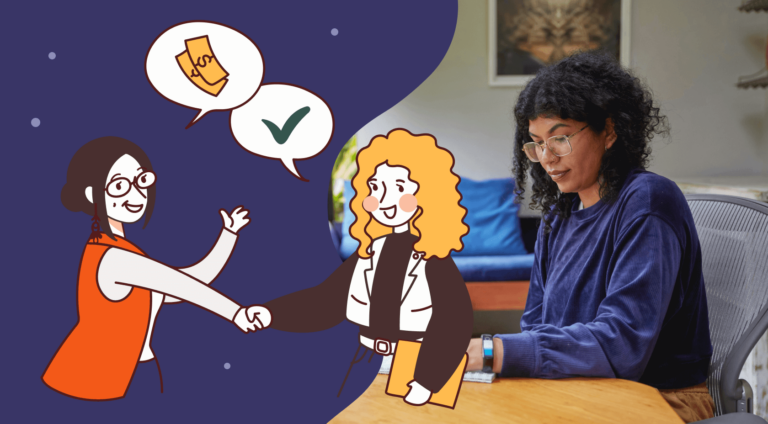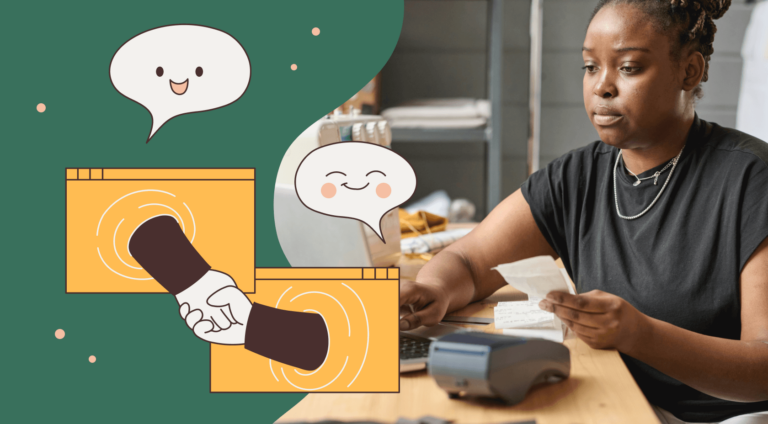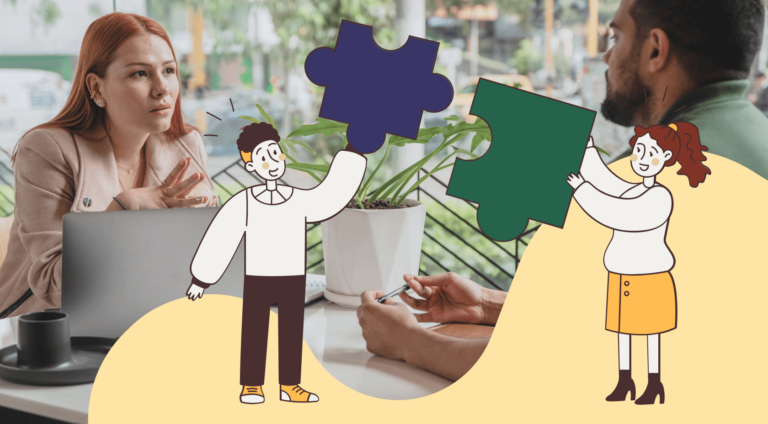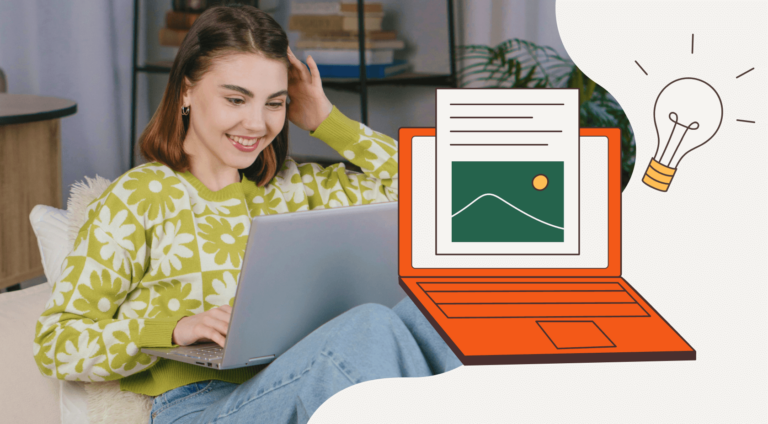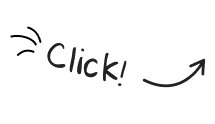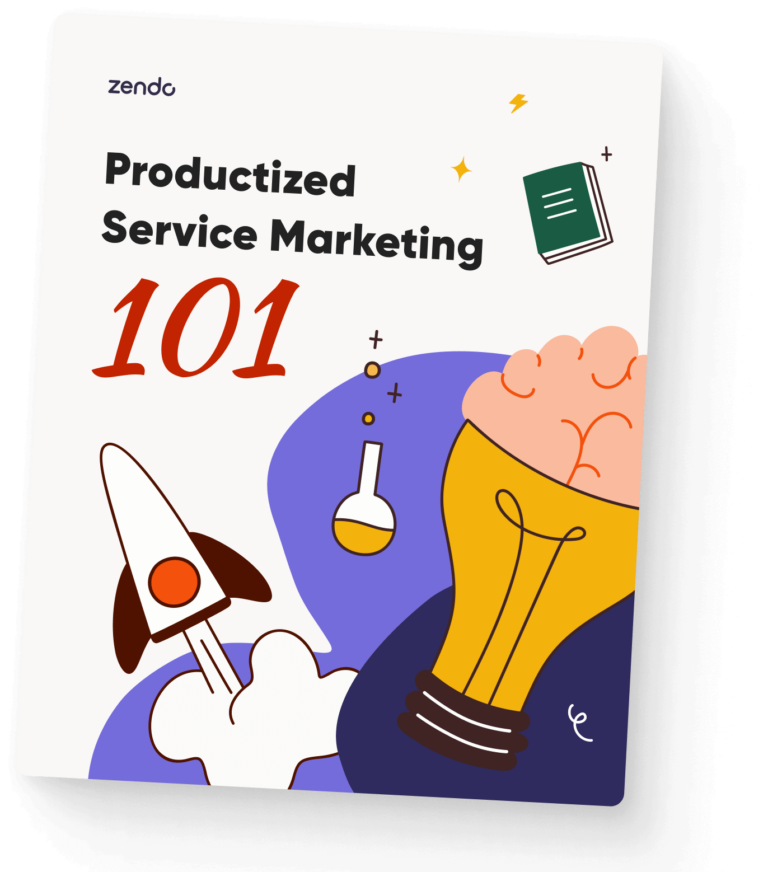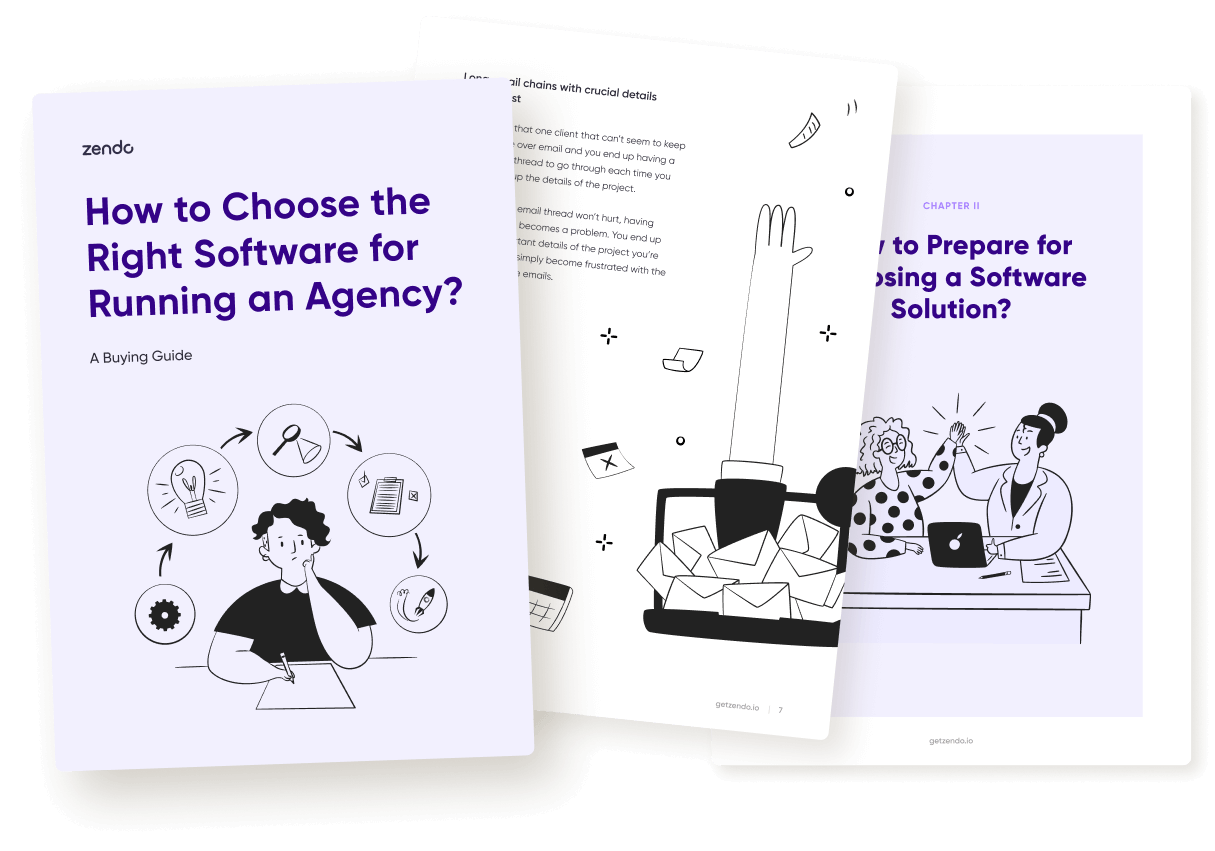Scoro is a project management system with over a decade of experience on the SaaS market. But don’t be fooled by the short and sweet name of this piece of software, Scoro is not for the weak. 🙅♀️
It’s very much data focused. Whether it’s the projects we can manage, quotes we can issue, or reports we can look into, Scoro provides detailed, and we mean detailed, insights.
This results in a pretty steep learning curve, despite a great onboarding experience, but also, goes hand in hand with top notch project management possibilities.
If you’re curious about whether you can handle such a demanding project management software to achieve some great data-oriented results, feel free to dive into this equally detailed Scoro review.
Scoro: Introduction
Scoro, co-founded in 2013 by Fred Kieger, Kristina Lilleõis, and Priit Matiisen in Tallinn, Estonia, has grown into a well-recognized SaaS tool for project management.
This tool gained millions in funding in multiple investment rounds throughout the years, with the most recent one closing in 2021 raising over 16 million.
Scoro: Reviews
Over the years, Scoro gained 4.5 out of a 5-star rating on G2, with 77% of the reviews being 5-star ones, and no 1-star ratings at all.
Negative Comments
Some common negative comments revolved mostly around Scoro’s steep learning curve, like these:
- “You have to be properly trained to use it correctly. Since it has many different functions and pages, I found it difficult to navigate it in the beginning.”,
- “It would be nice to have a consultancy service to support companies’ implementations.”,
- “…onboarding was kinda clunky and long. Felt like I needed a degree to understand it all at first.”.
Others, covered the topic of faulty search results, like these:
- “Searching for contacts is sometimes complicated as they completely disappear from your list for no apparent reason.”,
- “Sometimes the search engine for quotes or projects does not function properly, which can really slow down your workflow.”.
Lastly, some complained about missing features and silent notifications, like:
- “The commenting function is very limited, and you can’t add freelancers without paying a full license fee for each.”,
- “Also, there is no client onboarding, which limits functionality.”,
- “The notifications are silent, so important things are sometimes missed.”,
- “I dislike the fact that I can’t insert manually a duration for the task.”,
- “If there was something to improve with Scoro, it would be the use of colour. Since it can be quite text heavy, the lack of colour throws me off.”.
Positive Comments
On the other hand, the amount of positive feedback for Scoro was definitely overtaking.
Some patterns with positive comments included mentions of Scoro’s quoting feature, like:
- “The most that am appreciative on quoting feature in Scoro is the improvement it has had on accuracy and the pace of generating quotes. Overall, it enhances our opportunity management in the sales cycle as its API integration connects seamlessly to other tools.”,
- “It provides capability not only for time tracking, but for budget planning, marketing pipeline creation, invoice delivering and most important is quote negotiation capabilities to interact with customer and team.”,
- “The fact that you can easily find past quotes is really helpful.”.
And specifically the flow from quote to project to invoice:
- “As mentioned, the main benefit of Scoro is the connection from quote to project, to the division of the single tasks and their management.”,
- “Makes easier to quote, invoice, and create activities after contract approval to manage single tasks with the people involved.”.
Another common praise was about how Scoro provides the one place to manage all-things-project-related, like:
- “It’s nice that I can create projects, quotes and bills in one place, as well as send them from the same place, and plan tasks and see the progress of the project.”,
- “Scoro helps gets our sales, project management, and production teams on the same page and working effectively. Simultaneously it lets the management view metrics and reports that make sure that everything is happening efficiently and profitably.”,
- “Scoro helps me to have my daily tasks properly organized. I work in different projects and tasks on a regular basis, and the way Scoro organizes them visually helps me greatly to keep my focus where and when it’s needed.”.
The time tracking feature also got its five minutes of fame, including in these snippets of client reviews:
- “Cherry on top is the possibility to time track every activity.”,
- “It’s easy to keep track of the time spent on a task, it’s easy to plan my week.”,
- “It’s also easy to see how much time I’ve dedicated to projects.”.
And for some, Scoro was not at all scary or difficult to use:
- “It’s simple and easy UI makes it best ever product for project collaboration.”,
- “Easy to use, intuitive. A responsive system connected from the prospect contact to the task finalisation.”,
- “Scoro has a user-friendly interface.”.
Perfectly Knitted Onboarding
Reading the mostly-positive reviews made us eager to try out Scoro ourselves. So we got right into it, starting a 14-day free trial of the Pro plan, with most features we can try cost-free.
Now, we’ll take you from our first impression during the onboarding process till actually trying out Scoro’s features and functionalities.
Let’s get right into onboarding. ✨
Although there’s a whole lot of clicking to get done, we very much appreciate Scoro’s onboarding. Let’s rephrase that, we couldn’t imagine the onboarding process looking any different, since it takes us through the most important parts of the app as smoothly as possible with that extensive of a software.
We start off by filling out a sign up form, where we enter the basic contact information and follow that up with the team size and industry selection. Next, we gotta work on some more details, such as selecting our role or primary goal we want to achieve with Scoro. This leads us to creating our workspace, which we can compliment by inviting our team members on board.
Then, we get right into our dashboard, which is filled with dummy data, from example projects to clients and quotes.
The panic may set in now, but take a deep breath and take a look at the right-side panel in Scoro, which will gladly take your hand and walk you through the whole onboarding process.
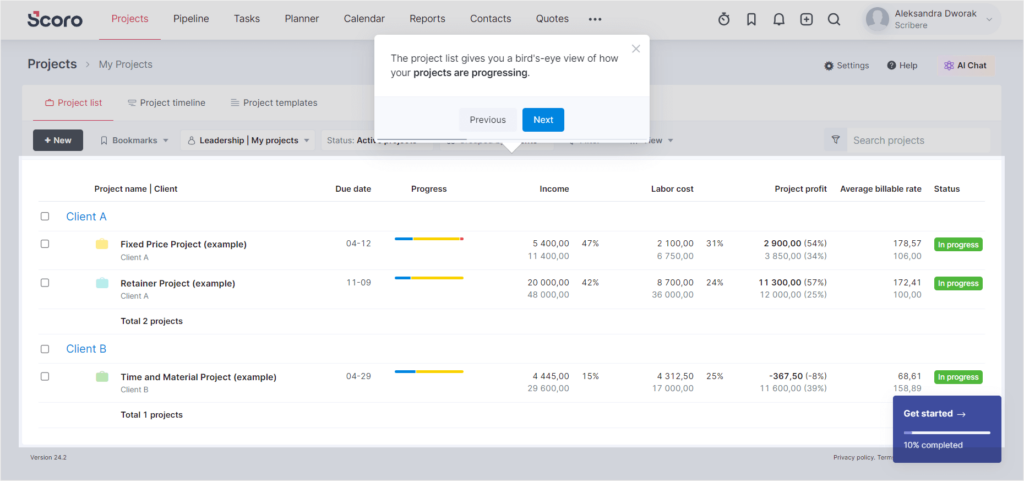
We’re welcomed with a 5-stage onboarding process, covering a walk-through the mentioned dummy data set, with Scoro highlighting specific features, inviting our team, a whole quote to cash flow, deleting dummy data, and lastly setting up our site, which is adding user permissions, setting role-based pricing, adding products & services, setting up integrations, and more.
Some features included cue-led actions highlighting only specific elements of a page, others were video-based, while some were as simple as text instructions.
Overall, the onboarding process was 10/10. We’re positive that without it, Scoro would be super overwhelming, even possibly making us ditch it at first sight.
Core Scoro Features
Going through the onboarding guides, we got right into playing around Scoro ourselves to see just how using its features actually feels like.
And that’s how we’ve tested the core Scoro features, sharing our experience right below.
Quotes: Material Girl’s Dream
The Quotes in Scoro, although detailed, are reasonably-easy to figure out. We can create two types of quotes: one-time quotes from the Quotes list view and standard quotes that are basically our quotes templates for future use.
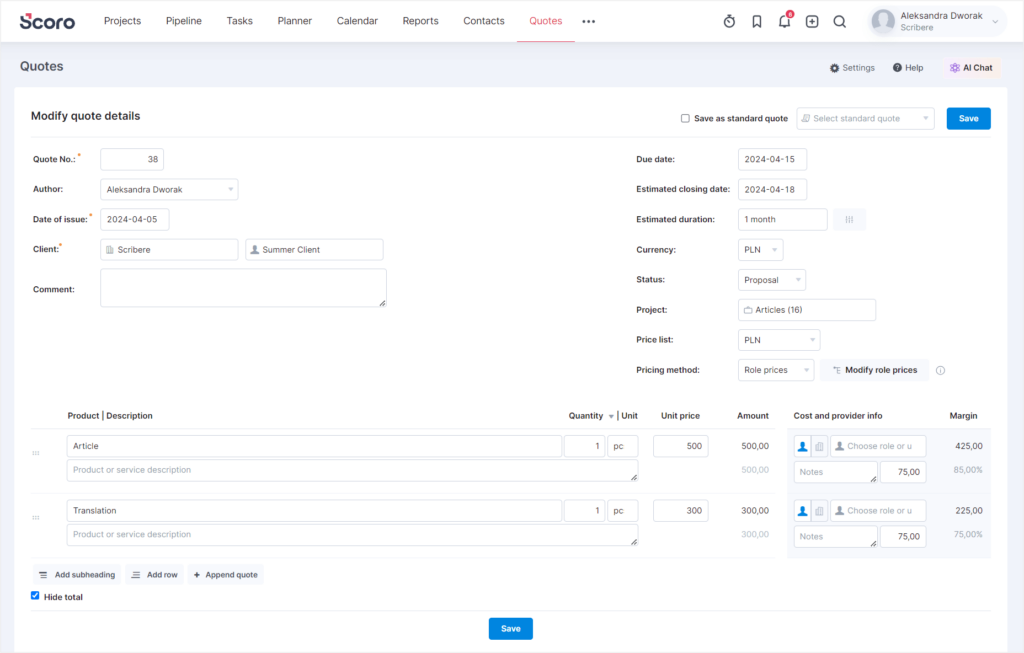
Besides the essential details we can enter, like date of issue, connecting a client, quote author, or due date, we can also:
- Attribute a preferred quote status, from opportunity or scoping to rejected, expired, completed, and more, giving us a better way to organize our work later on,
- Add products and services that contribute the main part of our quote — here we can set the preferred quantity, unit type, price, cost per unit, all to gain insight on the expected margin for each service listed,
- Add discounts and tax using percentage-based value to further diversify our quotes,
- Add and move rows & subheadings to make our quotes more transparent and easy to read,
- Choose a pricing method from role-based pricing to service-based pricing,
- And link our quote with a specific project.
Even though quotes in Scoro are relatively easy to figure out, we still encountered a few issues here.
For one, the role prices feature got us a little confused. It allows you to set default prices assigned to specific team members numbers and automatically changes the unit prices you enter in your quote.
The whole thing’s prefaced higher up on the quote itself, but the price changes still come as a bit confusing simply because of the amount of data we have to deal with head-on. A confirmation popup before automatically changing the numbers would be nice, at least for the first use of this feature.
Now, the second thing doesn’t have to do with confusion about Scoro’s features, but rather being a User Interface design issue.
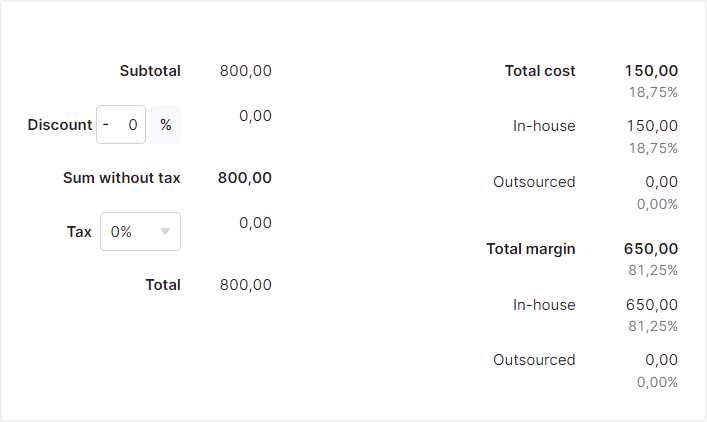
We appreciate the fact that we can set many different numbers and prices into our quotes so that we can then manage our business better. But the way they’re shown, all squished together in one space at the bottom of the quote, all looking exactly the same, makes it feel like looking at a very chaotic jigsaw to solve.
A more divided layout or highlighting some numbers, differentiating them from others should definitely help with this issue.
Once passing the small roadblocks met when creating the quote, we can view all our issued quotes and added quote templates in a simple list view with an extremely extensive filtering system.
We can filter our quotes by projects, clients, issued dates, due dates, status change date, status change author, sum, country, and many more.
Besides the extensive filtering though, we have to admit that we very much appreciate one specific feature that may seem small, yet we haven’t really seen it in any other project management software tested before — the quote margin.
Not only do we see the margin calculated right when creating the quote, we can only get an easy overall quote margin calculated when viewing all issued quotes, putting the most essential business details upfront.
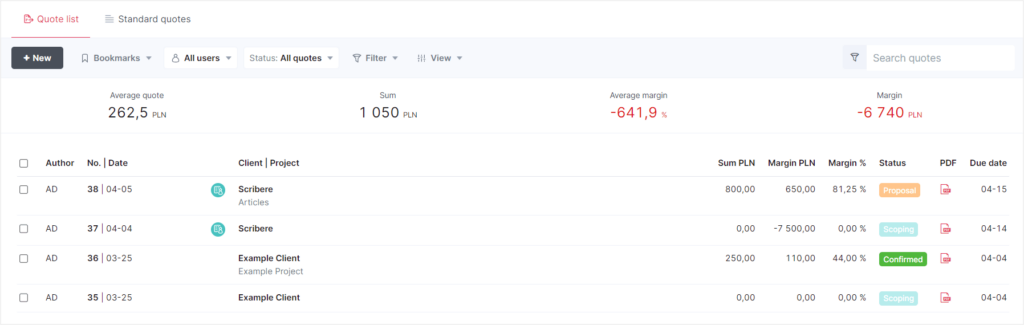
Pipeline
If you switch the tab to Pipeline, you’ll get an even more comprehensive view of your quotes in Scoro.
The pipeline shows your quotes spread out in 4 stages: opportunity, scoping, proposal, and confirmed, all on Trello-like cards.
Bills & Invoices
However, Scoro’s financial documents don’t end on quotes.
You can also issue prepayment invoices, regular invoices, and bills; pretty much in the same way as your quotes.
In Scoro, the difference between invoices and bills is that invoices are issued for collecting payments, while bills are used more for tracking your costs.
Payments
A natural consequence of issuing financial documents, like quotes or invoices, is payments. And Scoro gives you quite a few options to choose from.
However, only one complete payment integration — with Stripe.
Other payment methods we can choose in Scoro are bank transfers, credit card payments, or checks for example, but all of them require manually marking invoices as paid once received the payment.
Projects: Every View Counts
Having dealt with all things financial, we can move on to actually working on our projects.
And working on a new project proves to be similar to creating a new quote in Scoro.
First, we’re working on the basic details, like project’s name, connected client, category, start & due date, or status. Here, we also get to attribute a color from 27 provided options, add a project manager, set the project’s access, or write the project’s description.
Next, we get to the budget & pricing settings, which allow us to set whether the project is a one-time thing or a retainer, set the budget and project hours, which can be set manually, quoted, or detailed, taken from a predefined budget setting. Again, with pricing, we get to choose whether we want to go for role-based pricing, perfect for agencies charging based on team’s experience or skills, or choose service pricing. Once sure what this feature does in Scoro, we proceeded with no confusion.
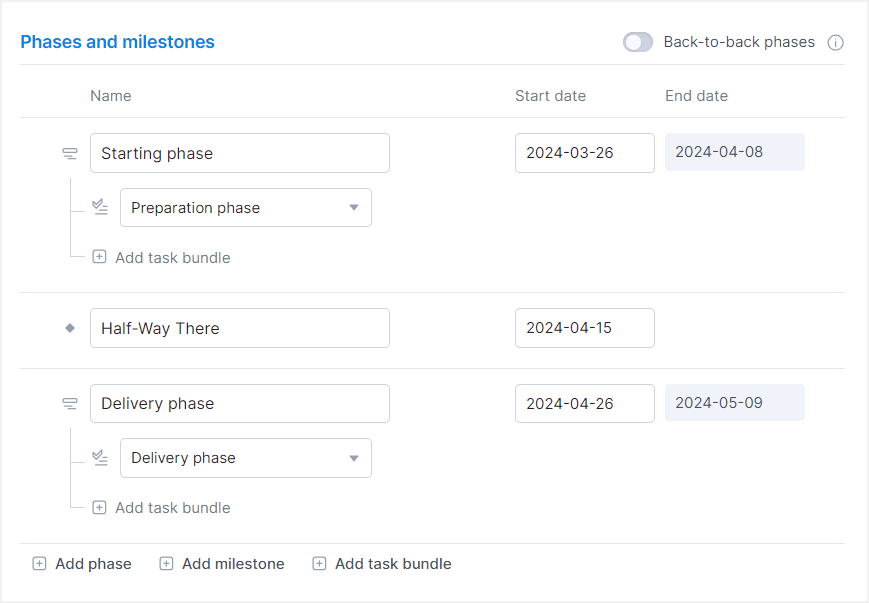
The third main stage of creating a project in Scoro is working on our phases and milestones. Phases allow us to pin task bundles under them, so that we can know when we should start working on which tasks of the project. However, we could only choose from two task bundles provided by Scoro, with no possibility to create them on the spot.
When it comes to milestones, they’re pretty self-explanatory. What’s worth-noting though is that we can also add a date to each milestone we add to our project, which is then visible on our project’s Gantt chart. Furthermore, we can add specific dates or deadlines to other project elements, like tasks, so that we can organize our work best, right from the start.
Lastly, we also get to choose whether connected users should be notified of the project, and if it should be done by email as well. We choose specific users or select them individually based on our preference. This was a common complaint in Scoro’s reviews, which is the perfect evidence that Scoro is dedicated to work on itself.
Immediately after creating our project we get to see it on the Gantt chart by default, which we can further customize using different parameters, choosing different layers, columns, or time layout presented. That’s of course Scoro presenting the Tasks view.
But the projects there give you so much more to check in on apart just from project progress, including:
- Budget, where we can check on the project revenue, whether earned, recognized, or forecasted, check the budget burn-up graph, budget breakdown, quoted vs actual revenue, and overall profit based on issued invoices and labor cost and bills and expenses endured,
- Time, where we can check any time entries added with Scoro’s time tracker,
- Finances, where we can check on any issued quotes, invoices, bills, expenses, scheduled payments, and issue new documents as well,
- Details, where we can check on the connected project files, custom fields, related contacts, and project information, we can also add files, add a project description for the information field, and add related contacts. Custom fields, although visible, can’t be edited through this tab,
- And project comments, where we can review and add project comments.
Again, despite a whole lot of data we can dig into, Scoro’s projects put the most essential information upfront. That’s how we can easily check on and change the project’s status, the used project hours, earned revenue, overdue tasks, remaining hours, and remaining project days.
We can also always go back to our project to modify it.
If you’re curious as to how Scoro compares to another robust project management tool, check out our Scoro vs Accelo article.
Tasks: Create, Delegate, & Manage
Going right into tasks, we start off by viewing all tasks added to this point from all projects in a list view.
But we can change our overview to a board or timesheet view to gain different perspectives for task progress.
Now, the tasks tab is also the place to create the task bundles mentioned earlier, used for embedding tasks into project phases. We can also easily add new tasks, create recurring tasks, change existing tasks’ statuses, and filter all the work to be done using the extensive sorting options mentioned earlier.
What comes off as pretty handy is the fact that we can go straight into our work report from the Tasks tab with a click of the button.
Overall, the tasks feature in Scoro, although very detailed, is easy to navigate through and learn, while giving every perspective possible to organize our project work in the best way.
Task Planner
The task planner feature in Scoro is a micromanager’s wet dream.
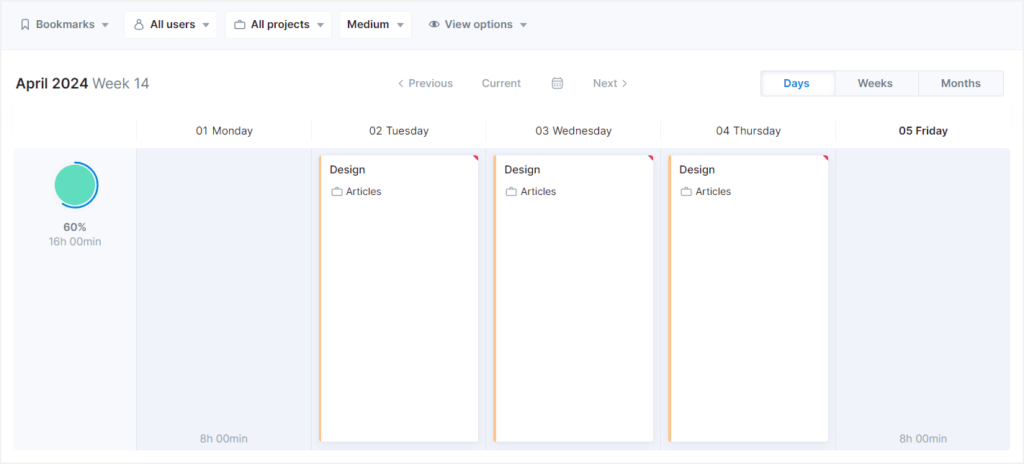
You can easily plan out tasks for the whole team, spreading the tasks out on a calendar by dragging & dropping them onto the preferred date.
We can choose from existing tasks or create new ones.
Moreover, Scoro gives us the possibility to distribute tasks over time, split them equally, shows the estimated task duration, and even warns when the task has been scheduled to a date already falling on being overdue to the original task deadline.
And as always, we can filter out the planned tasks by specific teammate, project, start date, company, due date, status, and more.
Calendar: Confused But In Good Spirit
The next tab — Calendar, has got us a little confused.
Apparently, it’s there to help you add, manage, and oversee events, like a conference call with the client.
But, on the weekly spread, we can see our tasks laid out as they have been added to Scoro. But not when viewing the calendar on a monthly spread out.
What we also noticed is that you can filter out events by their status, which can be one of the four options: busy, free, tentative, and out of office.
But actually figuring out how to add a status to the event we’re creating was a struggle. Finally, we managed to notice the small status button, which instead of showing something more UX-friendly, like add status, has the “busy” status connected by default, which makes it a bit unintuitive.
While looking for this option, we also noticed more tiny options, like the possibility to add a reminder before an event or switching the notification for it on. We can also mark events as personal or connect them with a specific project we have going on.
Reports: Powerful, But Terrifying
Now, the reports section is the first one that actually terrified us getting into it.
We all know by now that Scoro is all about data, and boy oh boy does Scoro take their reports seriously.
We get a view of every little detail from completing our projects in Scoro, quick summaries, detailed reports, different report categories, from sales to work-wise, and on top of it all — nearly 50 report templates to use.
If you’re into it, you can analyze and report everything with the help of Scoro.
Client Communication & Sending Emails: Here We Go Again
Scoro is one of those project management tools that wants nothing to do with the emails you send out. Meaning, it’s not possible to send out emails to clients through Scoro without setting up SMTP.
So if you don’t want any middleman standing between you and your clients, which we’ve seen go wrong quite a few times now, Scoro will have the perfect email approach.
As for the emails themselves, according to our research, Scoro allows sending out emails only when sharing financial documents with clients, which makes the client communication pretty limited.
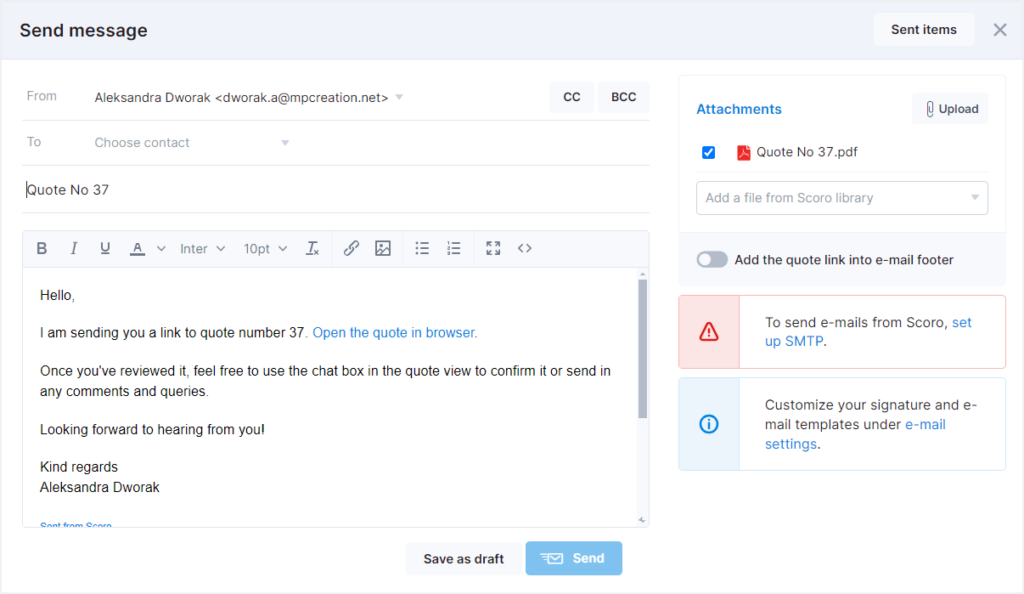
Example content of the email is provided by Scoro and looks decent to be shared with the client, even without any corrections or modifications. When sharing quotes, our clients also get the option to share their comments directly in the quote view, using the chat box feature. The feedback shared using the chat box feature shows up us comments under the given quote in Scoro.
The problem we’ve noticed with that though is that there’s no way for a client to log in or confirm that they’re the ones viewing the quote and leaving comments, which ends up showing their feedback as provided by a “public user”. The chat is also not necessarily chatting if we have to reload the page to see every new message. That’s a common issue with comment-based communication in similar tools.
A pat on the back for Scoro for not showing every single comment under the quote view, but rather showing only the most recent ones, with the possibility of unrolling the whole thing. Showing all the comments in an endless thread could make things a bit difficult, as seen in HoneyBook.
Doing our research specifically on ways to communicate and collaborate with clients, we’ve also learned that you can share project Gantt charts with clients using a tiny share button in the Gantt chart view.
Sadly, this one does not give our clients the possibility to leave comments.
One more thing we have to add is that again, finding the way to send emails in Scoro proved to be very difficult. Giving up on the search, we’ve decided to ask the AI Chat provided by Scoro and it has delivered an answer quite efficiently. Although it’s not as cute as Suitedash’s Kevin the dog AI, it gets the job done and helps navigate the intricacies of Scoro.
As for team-based communication, it happens solely within project or elsewhere-based comments.
Client Portal
Directly connected with client collaboration is the possibility of giving your clients access to a client portal.
A dedicated space for checking in on projects, files or quotes & invoices in Scoro is unfortunately only available to users on the highest-tier plan — Ultimate, which comes with an undisclosed, custom price.
Being on the Pro plan, for example, which is the one we took for a test drive to review as many features as possible, you can purchase the client portal feature as an add-on.
The catch is that the add-on is pretty pricey, to be exact, almost double the price of the whole Pro plan. The client portal add-on costs an additional $107 per month and doesn’t even give you unlimited clients that can use it. Instead, it comes with a 100 clients per one client portal add-on. Should you have more clients, you’re going to have to purchase more client portal add-ons. You can specify the quantity when making your purchase.
Now, once you do add the pricey client portal add-on, you can start using it. Unfortunately, the road to using this feature in Scoro is pretty bumpy.
Although the client portal itself looks quite nice, it’s basically a replica of your Scoro workspace, sharing it with the client or making sure they have the right permissions to see everything is a mess.
Especially because a lot of the things we need to check are hidden in Scoro’s extensive settings, like adding new clients to have the client portal access or changing their permissions.
Now, another tricky thing was the fact that to make sure that a client can see anything in their client portal, for some reason, they have to be connected to a company added in Scoro.
So, if you add a project and you create it for a specific client, the client won’t see that in their client portal. You have to create a project and connect it with a company that client belongs to, in order for them to see that project in their client portal.
Other than that, the Scoro client portal is pretty handy, with projects, quotes, invoices shared with clients. They can also add comments directly in the client portal to ease the earlier-mentioned difficulties of business-client communication in Scoro.
Scoro’s Customer Portal Alternative: Zendo
A quick commercial break!
If you’re not all about that project management life and are actually looking for an easy-to-use and efficient client portal software, or maybe you want to keep using Scoro, but fulfill your client portal needs elsewhere without breaking the bank, take a look at Zendo.
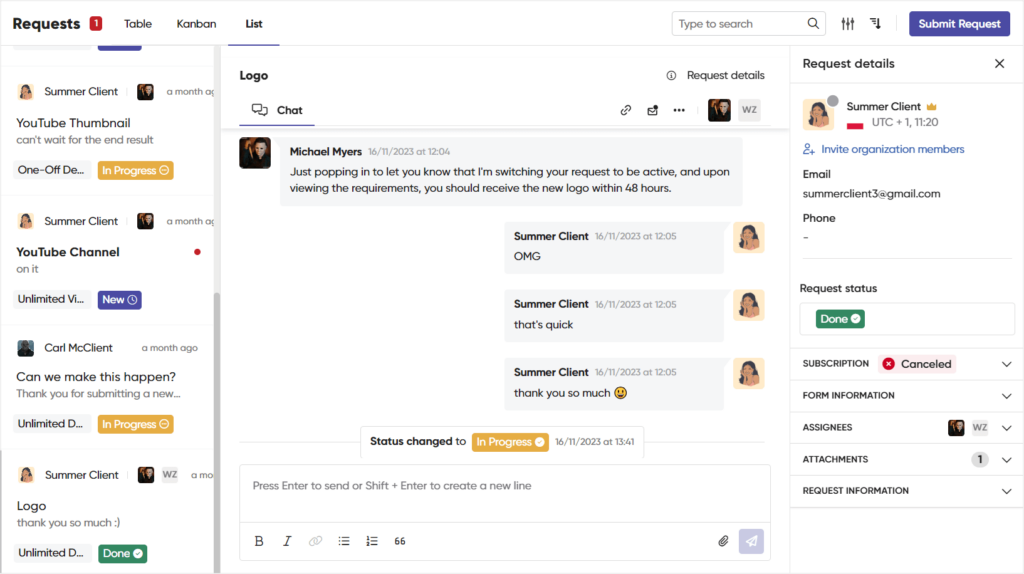
Zendo is specifically a client portal software that puts efficient client communication forefront with its real-time chat that doesn’t require constant page reloading, taking your customer support to the next level. It comes with handy features for client request management, like its custom statuses, the Kanban view, custom fields, request priority, and more.
Moreover, Zendo is the client portal you can fully customize. It allows you to embed external applications, whether that’s Figma to share your designs or Calendly to ease booking meetings. You can add different elements, change their order, rename them, and work on every little detail of your client portal from adding a logo to changing the colors, renaming buttons, or connecting a custom domain, making it fully professional for every initial client interaction.
And if you’ve been wanting to hop on the unlimited subscription or any other productized service type chain, Zendo is also the place to go. With easy service creation, convenient features like subscription pauses or request limits, integration with Stripe, manual payments, and more, it’s bound to make your sales smooth.
Scoro Pros & Cons: The Weigh In
Ending the commercial break and going right back to Scoro, we can now sum up our feature review with a pros and cons list.
Pros:
- Data-focused and detailed, perfect for project managers,
- Offers a continuous and logical flow, from quote to project to invoice to final project delivery, suitable for many different business processes,
- Offers a good onboarding experience,
- Although there’s a lot of data presented, it manages to put the most essential information upfront, like profit margin for all issued quotes,
- Is taking user feedback into consideration and fixing as they go, as seen from G2’s reviews,
- Is an all in one solution for everything project-related,
- Offers over 50 report templates,
- Offers extensive task management & task planning,
- Is a good value for money.
Cons:
- Is a lot to take in, quite overwhelming at the beginning,
- Moving to Scoro will take quite a bit of time, due to the amount of data will have to transfer and the time it’ll take to introduce our team to Scoro,
- The UI, although modern, could use some improvements to package the amount of data it presents or requires better, like in the many numbers we can enter when working on our quotes,
- The search bar may not work as expected as per G2 reviews,
- Some features may be missing, as per G2 reviews,
- Client & team communication is comment-based,
- Should we want to use Scoro as a customer portal, this option is available only in the highest custom Ultimate plan, which may come as a little pricey or in an equally pricey add-on for additional $107 per month.
Scoro Costs Analyzed
Lastly, we’re going to go over the costs of using Scoro. We can choose from four subscription plans, Essential, Standard, Pro, and Ultimate, paying per each user using Scoro and with the possibility of paying more with different add-ons.
| Essential | Standard | Pro | Ultimate | |
| $28 | $42 | $71 | custom | |
| Projects | ✔️ | ✔️ | ✔️ | ✔️ |
| Calendars | ✔️ | ✔️ | ✔️ | ✔️ |
| Task list | ✔️ | ✔️ | ✔️ | ✔️ |
| Book resources | ✔️ | ✔️ | ✔️ | ✔️ |
| Task board | ✔️ | ✔️ | ✔️ | ✔️ |
| Gantt chart & dependencies | ❌ | ✔️ | ✔️ | ✔️ |
| Phases & milestones | ❌ | ✔️ | ✔️ | ✔️ |
| Recurring tasks | ❌ | ✔️ | ✔️ | ✔️ |
| Task bundles | ❌ | ✔️ | ✔️ | ✔️ |
| Time tracker | ❌ | ✔️ | ✔️ | ✔️ |
| Project templates | ❌ | ✔️ | ✔️ | ✔️ |
| Task planner | ❌ | ❌ | ✔️ | ✔️ |
| Track billable time | ❌ | ❌ | ✔️ | ✔️ |
| Contacts & customers | ✔️ | ✔️ | ✔️ | ✔️ |
| Quotes | ✔️ | ✔️ | ✔️ | ✔️ |
| Invoices | ✔️ | ✔️ | ✔️ | ✔️ |
| Expenses | ❌ | ✔️ | ✔️ | ✔️ |
| Billable time | ❌ | ✔️ | ✔️ | ✔️ |
| Purchase orders | ❌ | ✔️ | ✔️ | ✔️ |
| Sales pipeline | ❌ | ❌ | ✔️ | ✔️ |
| Margin & markup | ❌ | ❌ | ✔️ | ✔️ |
| Labor cost | ❌ | ❌ | ✔️ | ✔️ |
| Price lists | ❌ | ❌ | ✔️ | ✔️ |
| Orders & contracts | ❌ | ❌ | ❌ | ✔️ |
| Scheduled invoices & bills | ❌ | ❌ | ❌ | ✔️ |
| File management | ✔️ | ✔️ | ✔️ | ✔️ |
| Triggers & actions | ❌ | ✔️ | ✔️ | ✔️ |
| Granular permission management | ❌ | ❌ | ✔️ | ✔️ |
| Web-to-lead forms | ❌ | ❌ | ❌ | ✔️ |
| Customer portal | ❌ | ❌ | ❌ | ✔️ |
| Zapier integration | ❌ | ✔️ | ✔️ | ✔️ |
| Single Sign-on | ❌ | ❌ | ❌ | ✔️ |
| Customizable dashboards | ✔️ | ✔️ | ✔️ | ✔️ |
| Summary work report | ✔️ | ✔️ | ✔️ | ✔️ |
| Utilization report | ❌ | ❌ | ✔️ | ✔️ |
| Pipeline report | ❌ | ❌ | ✔️ | ✔️ |
| Margin report | ❌ | ❌ | ✔️ | ✔️ |
| WIP report | ❌ | ❌ | ❌ | ✔️ |
| Multi-account reporting | ❌ | ❌ | ❌ | ✔️ |
And for a full guide on which Scoro plan should you choose and why, make sure to read our in-depth article on Scoro pricing.
Scoro Review Summary
Scoro is the ultimate project management software, covering every data dream you could ever think of. From over 50 report templates to Gantt charts, statuses, extensive filtering options in every tab, time tracking, task planning and delegating, and so much more.
If you are data-driven and want to give Scoro a try, be sure to take into account its steep learning curve and time-consuming implementation.
Now, may the numbers be ever in your favor.

A free online training. Delivered daily to your inbox to grow your productized agency.
Frequently Asked Questions: Scoro Review
What Is Scoro?
Scoro is a project management tool that’s very data-centric, providing extensive data sets along with heavy filtering options. It’s similar to other project management software, like Plutio, Bloom, 17Hats & Dubsado, or Tave & HoneyBook. In our honest review, we found Scoro to be extremely helpful with project and team management especially, thanks to the different views it gives us, from Gantt charts to task boards.
What Are The Pros Of Using Scoro?
Scoro comes with numerous benefits, from an excellent onboarding experience to some amazing task management & project management features, to over 50 report templates, the continuous flow from quote to project, the improvements made according to its G2 reviews, and more.
What Are The Cons Of Using Scoro?
The main cons of using Scoro come at the very beginning of our journey with this tool, the steep learning curve and the lengthy and time-consuming implementation process. Scoro offers so much data to track, but it also means entering a whole lot of data and learning how this intricate software works.
What Are The Costs Of Using Scoro?
Scoro offers four subscription plans to choose from: Essential, Standard, Pro, and Ultimate. The fees for each plan respectively are: $28, $42, $71, and a custom price for the highest-tier plan. Moreover, Scoro offers add-ons we can purchase when being on lower-tier plans, like its client portal add-on costing an additional $107 per month.
Do You Need Additional Tools Besides Scoro?
Although Scoro is a truly one-in-all kind of tool, and you may not need an additional task management, project management, or accounting software, you may consider adding a separate client portal tool, working side-by-side with Scoro. Why? Simply because Scoro’s client portal add-on is quite pricey ($107 per month) and doesn’t provide a complete client portal experience.
Is Zendo A Good Client Portal Alternative To Scoro’s Add-On?
Zendo is one of the best client portal software platforms out there. It’s not only affordable, with even a fully functional free forever plan, but also very communication-focused. With features like its real-time chat, you can finally say goodbye to back-and-forth emails. Moreover, it covers all the request management needs you may have, from collecting them on a Kanban board, request limits, priority attribution, custom statuses, and more!